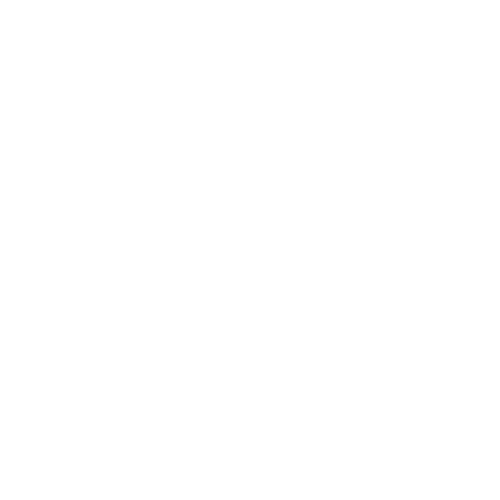Installation guide
When you purchased the ‘OS (Old School)’ product, you will have received an email from ‘Complete Sense’ which contains a link to download the icons and wallpapers (please check your junk folder if you didn’t receive it). Alternatively, you may have tapped on the ‘View content’ button directly after purchase.
In the unlikely event that you are having problems downloading the files, please read about common issues here.
Step 1:
Click on the ‘View content’ button in the email or after download.
Step 2:
Download the Zip file to your computer, and unzip it.
Windows user can follow these instructions to continue the process.
Mac users, please read on.
Step 3:
Download & install the IconChamp app from here. If you wish to replace system icons you will need to purchase the Pro version.
The icons included in the sample pack are ‘User apps’ so you can use the free version to trial it out.
Step 4:
Open the download folder, and navigate to the ‘Icons’ folder in the ‘Mac’ folder. Select either the dark or the light theme.
Step 5:
Open IconChamp, then drag and drop the icons you want to theme one by one from the folder into the correct slots in IconChamp. You’ll notice that the folders are grouped and labelled like the tabs on IconChamp to make this easier (the tabs on the left). Click the ‘Apply’ button in the bottom right to make the changes. Please note: IconChamp can be buggy if you apply lots of icons at once, so it is advisable to click ‘Apply’ after every 10 or so icons.
Your app icons should be looking pixel perfect. If a few of them don't update, try removing them from the dock, and re-dragging them from your Applications folder to your dock manually.
Step 6:
Time to complete the look with a retro wallpaper of your choice. Navigate to the ‘Wallpapers’ folder, and select a dynamic or static wallpaper. Right click on it, and then click on ‘Set desktop picture’.
That’s it, good job! Steve Jobs would be proud.
Please note: Store the wallpaper file somewhere safe on your computer. If the file is deleted, or moved, your wallpaper will stop working.
FAQ’s
Please be aware that I am in no way affiliated with IconChamp. If there is any feedback or support needed regarding the IconChamp application, please contact the developer directly. Thank you.
Can I theme the Trash icon, and the Calendar icon?
The developer of IconChamp has said this is not possible due to technical limitations.
My icons didn’t apply properly? What’s gone wrong? Help!
In my experience there are 2 main issues that could be causing this. The majority of the time it’s an issue with applying too many icons at once. Please follow the guidance in Step 5 and click ‘Apply’ after dragging and dropping 10 or so icons.
You can also check to see if the icons have updated in the Applications folder and not the dock. If this is the case then try removing them from the dock, and re-dragging them from your Applications folder to your dock manually.
How do I reset my icons?
Open IconChamp, and go into preferences. There’s an option to ‘Reset all icons’. I would advise doing this before switching themes to start from a blank slate.
My wallpaper stopped working!
Most likely the file was deleted, or moved. Please store these files somewhere safe.
You may also like…
iOS (Dynamo)
Power-up your charging experience with these innovative dynamic wallpapers. Available in 5 packs.
Prints (Old School)
Retrofy your home with these pixel perfect limited edition giclée prints. Hand stamped, numbered, and signed on the reverse.